Fórmulas
de Excel
Las fórmulas de
Excel son lo que
dan un tremendo poder a nuestras hojas de cálculo. Sin las fórmulas nuestras
hojas de cálculo serían como cualquier otro documento creado en un procesador
de palabras. Utilizamos las fórmulas de
Excel para
realizar cálculos en los datos de una hoja y obtener los resultados
actualizados cada vez que los datos cambien.
¿Qué son las fórmulas de Excel?
Una fórmula de Excel es un código especial que introducimos en una celda.
Ese código realiza algunos cálculos y regresa un resultado que es desplegado en
la celda.Existen millones de variaciones de fórmulas porque cada persona creará
la fórmula que mejor se adapte a sus necesidades específicas. Pero sin importar
la cantidad de fórmulas que vaya a crear, todas deberán seguir las mismas
reglas en especial la regla que indica que todas las fórmulas deben empezar con
un símbolo igual (=). Considera la siguiente fórmula para la celda A1 ingresada
en la barra de fórmulas:
Al pulsar la tecla Entrar obtendremos el resultado calculado por Excel y el cual será mostrado en la celda A1:
Nunca debemos olvidar introducir el símbolo igual al inicio de una fórmula de lo contrario Excel tratará el texto introducido como si fuera cualquier otro texto. Observa lo que sucede en la celda B1 al no especificar el signo igual al inicio del texto:
Partes de una fórmula de Excel
Todas las fórmulas de
Excel consisten
de cualquier de los siguientes elementos:- Constantes
o texto. Un ejemplo de una constante es el valor
7. Un texto también puede ser utilizado dentro de una fórmula pero siempre
deberá estar encerrado por dobles comillas como “Marzo”.
- Referencias
de celda. En lugar de utilizar constantes dentro
de nuestras fórmulas, podemos utilizar referencias de celdas que apuntarán
a la celda que contiene el valor que queremos incluir en nuestra fórmula
- Operadores.
Los operadores utilizados en Excel son los mismos operadores
matemáticos que conocemos como el símbolo + para la suma o el símbolo *
para la multiplicación.
- Funciones
de Excel. Dentro de las fórmulas de Excel podemos
utilizar funciones de Excel. Un ejemplo de una función de Excel es la
función SUMA la cual podemos incluir como parte de una fórmula.
Operadores de cálculo y prioridad
Los operadores especifican el tipo de cálculo que desea ejecutar
en los elementos de un formula. Existe un orden predeterminado en el que tienen
lugar los cálculos, pero puede cambiar este orden utilizando paréntesis.
En
este artículo
Tipos de operadores
Existen cuatro tipos de operadores de cálculo:
aritmético, comparación, concatenación de texto y referencia.
Operadores
aritméticos
Para ejecutar las operaciones matemáticas básicas
como suma, resta o multiplicación, combinar números y generar resultados
numéricos, utilice los siguientes operadores aritméticos.
|
Operador
aritmético
|
Significado
|
Ejemplo
|
|
+ (signo más)
|
Suma
|
3+3
|
|
– (signo menos)
|
Resta
Negación |
3–1
–1 |
|
* (asterisco)
|
Multiplicación
|
3*3
|
|
/ (barra oblicua)
|
División
|
3/3
|
|
% (signo de
porcentaje)
|
Porcentaje
|
20%
|
|
^ (acento
circunflejo)
|
Exponenciación
|
3^2
|
Operadores
de comparación
Se pueden comparar dos valores con los siguientes
operadores. Cuando se comparan dos valores utilizando estos operadores, el
resultado es un valor lógico: VERDADERO o FALSO.
|
Operador de
comparación
|
Significado
|
Ejemplo
|
|
= (signo igual)
|
Igual a
|
A1=B1
|
|
> (signo mayor
que)
|
Mayor que
|
A1>B1
|
|
< (signo menor
que)
|
A1<B1
|
|
|
>= (signo mayor
o igual que)
|
Mayor o igual que
|
A1>=B1
|
|
<= (signo menor
o igual que)
|
Menor o igual que
|
A1<=B1
|
|
<> (signo
distinto de)
|
Distinto de
|
A1<>B1
|
Operador
de concatenación de texto
Utilice el signo (&) para unir o concatenar una
o varias cadenas de texto con el fin de generar un solo elemento de texto.
|
Operador de texto
|
Significado
|
Ejemplo
|
|
&
("y" comercial)
|
Conecta o
concatena dos valores para generar un valor de texto continuo
|
("Viento"&"norte")
|
Operadores
de referencia
Combine rangos de celdas para los cálculos con los
siguientes operadores.
|
Operador de
referencia
|
Significado
|
Ejemplo
|
|
: (dos puntos)
|
Operador de rango,
que genera una referencia a todas las celdas entre dos referencias, éstas
incluidas.
|
B5:B15
|
|
; (punto y coma)
|
Operador de unión,
que combina varias referencias en una sola
|
SUMA(B5:B15;D5:D15)
|
|
(espacio)
|
Operador de
intersección, que genera una referencia a las celdas comunes a las dos
referencias
|
B7:D7 C6:C8
|
Orden
en que Excel ejecuta las operaciones en las fórmulas
En algunos casos, el orden en el que se ejecuta el
cálculo puede afectar al valor devuelto de la fórmula. Por tanto, es importante
comprender cómo se determina el orden y cómo puede cambiar el orden para
obtener los resultados deseados.
Orden
de cálculo
Las fórmulas calculan los valores en un orden
específico. Las fórmulas de Excel siempre comienzan por un signo igual (=). El
signo igual indica a Excel que los caracteres siguientes constituyen una
fórmula. Detrás del signo igual están los elementos que se van a calcular (los
operandos), separados por operadores de cálculo. Excel calcula la fórmula de
izquierda a derecha, según el orden específico de cada operador de la fórmula.
Prioridad
de operadores
Si se combinan varios operadores en una única
fórmula, Excel ejecutará las operaciones en el orden que se indica en la
siguiente tabla. Si una fórmula contiene operadores con la misma prioridad (por
ejemplo, si una fórmula contiene un operador de multiplicación y otro de
división), Excel evaluará los operadores de izquierda a derecha.
|
Operador
|
Descripción
|
|
: (dos puntos)
(un solo espacio)
; (punto y coma)
|
Operadores de
referencia
|
|
–
|
Negación (como en
–1)
|
|
%
|
Porcentaje
|
|
^
|
Exponenciación
|
|
* y /
|
Multiplicación y
división
|
|
+ y -
|
Suma y resta
|
|
&
|
Conecta dos
cadenas de texto (concatenación)
|
|
=
< > <= >= <> |
Comparación
|
Uso
de paréntesis
Para cambiar el orden de evaluación, escriba entre
paréntesis la parte de la fórmula que se calculará en primer lugar. Por
ejemplo, la siguiente fórmula da un resultado de 11 porque Excel calcula la
multiplicación antes que la suma. La fórmula multiplica 2 por 3 y, a
continuación, suma 5 al resultado.
=5+2*3
Por el contrario, si se utilizan paréntesis para
cambiar la sintaxis, Excel sumará 5 y 2 y, a continuación, multiplicará el
resultado por 3, con lo que se obtiene 21.
=(5+2)*3
En el siguiente ejemplo, los paréntesis que rodean
la primera parte de la fórmula indican a Excel que calcule B4+25 primero y
después divida el resultado por la suma de los valores de las celdas D5, E5 y
F5.
=(B4+25)/SUMA(D5:F5)
Referencia de celdas
La referencia de celda indica de donde obtener los
valores necesarios para realizar una operación, ejecutar una fórmula u otros
comandos de Excel.
La referencia de celda es la identificación o título
de una celda compuesto por la letra de la columna y el número de la fila de la
celda con la cual se desea realizar una operación. En siguiente figura vemos la
referencia a la celda B4
La referencia de un rango de celdas se identifica
escribiendo los limites del rango, que serian: la celda de la ezquina superior
izquierda y la celda de esquina inferior derecha dentro del rango, separadaos
por dos puntos ( : ). En la siguiente figura vemos la referencia al rango de
celdas A3:D7
La
referencia de una celda ubicada en otra hoja o libro de Excel se conoce como
vínculo. La referencia de celda lozalizada en otra hoja se identifica colocando
el nombre de la hoja, seguido por el signo de exclamación (!) ademas de la
identificación de la celda o rango de celdas. La referencia a una celda
localizada en otro libro se identifica colocando el nombre del libro entre
parentesis recto [] seguido por nombre de la hoja, signo de exclamación y
título de la celda.
En las
siguientes figuras vemos el vinculo el vinculo de una celda localizada en otro
libro [Libro1.xlsx]Hoja2!$C$3
Tipos de referencias en Excel
Una referencia siempre será la dirección de una celda dentro de una hoja y
siempre estará formada por la columna y fila en donde se ubica la celda. Así
que, cuando hablamos de tipos de
referencias en Excelestamos hablando sobre los diferentes tipos
de comportamiento que pueden tener las referencias al momento de ser copiadas a
otras celdas.Es muy fácil copiar fórmulas en Excel, pero ¿qué sucede con las referencias de dicha fórmula al momento de hacer la copia? Es ahí en donde su comportamiento dependerá del tipo de referencia que se haya utilizado y analizaremos las alternativas que tenemos en las próximas tres secciones.
Referencias relativas en Excel
De manera predeterminada, las referencias
en Excel son
relativas. El término relativo significa que al momento de copiar una
fórmula, Excel modificará las referencias en relación a la nueva posición donde
se está haciendo la copia de la fórmula. Por ejemplo, supongamos que en la
celda C1 tenemos la fórmula =A1+B1. En la siguiente imagen puedes observar el
resultado de esta operación si tenemos los valores 5 y 3 en dichas celdas:Si ahora copio (Ctrl+C) la fórmula de la celda C1 y la pego (Ctrl+V) en la celda C3, obtendré el siguiente resultado:
En este ejemplo hemos copiado la fórmula hacia una celda de la misma columna, pero dos filas por debajo y eso es lo que indicará a Excel el ajuste a realizar en las referencias. Ya que no hubo cambio en la columna, ésta permanecerá igual en la nueva fórmula, pero ya que copiamos una celda que está dos filas hacia abajo, Excel realizará dicho ajuste sumando la misma cantidad de filas a las referencias. Ahora observa lo que sucede si vuelvo a copiar la fórmula de la celda C1 y la pego en la celda F2.
En esta ocasión la nueva celda se encuentra una fila hacia abajo y tres columnas a la derecha de la celda original y por lo tanto las referencias se adecúan a tal movimiento añadiendo tres columnas y una fila a cada referencia de la fórmula copiada.
Las referencias relativas son muy útiles cuando necesitamos aplicar una misma fórmula sobre un rango de datos. Por ejemplo, en la siguiente imagen puedes ver una hoja donde las columnas A y B tienen valores numéricos y ahora necesito colocar la multiplicación de ambos valores en la columna C. Para hacerlo rápidamente, coloco la fórmula =A1*B1 en la celda C1 y posteriormente copio dicha fórmula hacia debajo:
Referencias absolutas en Excel
Hay ocasiones en las que necesitamos “fijar” la referencia a una
celda de manera que permanezca igual aún después de ser copiada. Si queremos
impedir que Excel modifique las referencias de una celda al momento de copiar
la fórmula, entonces debemos convertir una referencia relativa en absoluta y
eso lo podemos hacer anteponiendo el símbolo “$” a la letra de la columna y al
número de la fila de la siguiente manera:Si tomamos el primer ejemplo de la sección anterior y utilizamos la fórmula =$A$1+$B$1 en la celda C1 y posteriormente copiamos dicha fórmula a la celda C3, obtendremos el siguiente resultado:
En este caso la celda C3 devolverá el mismo resultado que la celda C1 porque ambas fórmulas hacen referencia a las mismas celdas aún después de haberla copiado. Tendremos el mismo efecto al copiar la fórmula de la celda C1 hacia la derecha:
La celda C2 hace el cálculo del área para el primer círculo tomando en cuenta el valor de Pi que está almacenado en la celda F1. En este momento la referencia a la celda F1 es relativa y si copio la formula hacia abajo obtendré el siguiente resultado:
Al copiar la fórmula hacia abajo, Excel modifica la referencia a la celda F1 y le agrega una fila más para convertirla en una referencia a la celda F2 que es el comportamiento natural de las referencias relativas. Para hacer que nuestras fórmulas hagan siempre referencia a la celda F1 debemos transformar dicha referencia en absoluta:
Observa con detenimiento que la única referencia que he convertido en absoluta es la de la celda $F$1. La otra referencia a la celda B2 la he dejado como relativa porque necesito que sea modificada por Excel para tomar el valor del radio
Referencias mixtas en Excel
En los ejemplos anteriores sobre referencias absolutas utilizamos
el símbolo “$” para fijar tanto la columna como la fila. Sin embargo, es
posible fijar solo la columna o fijar solo la fila y a estas variaciones se les
conoce como referencias
mixtas.Si queremos fijar solamente la columna, anteponemos el símbolo “$” a la letra de la columna y dejamos la fila sin dicho símbolo. Si por el contrario deseamos fijar solamente la fila, entonces anteponemos el símbolo “$”al número de la fila. En la siguiente imagen podrás ver un resumen de los tipos de referencias que hemos revisado hasta ahora:
Sin embargo, si cambiamos el tipo de referencia mixta de la celda B1 por la fórmula =A$1 y copiamos hacia la derecha y hacia abajo, obtendremos un resultado diferente al anterior ya que habremos fijado solamente la fila.
Fórmulas compuestas en Excel
No siempre las fórmulas que se requieren utilizar son fórmulas simples ( fórmulas en las que sólo se utiliza un operador ), ya que es más frecuente necesitar fórmulas en donde se requieren dos o más operadores, lo cual implica cierta dificultad tanto para expresar correctamente la fórmula, así como también, para la evaluación de los diferentes operadores de manera que se obtenga el resultado correcto, como por ejemplo, la fórmula =PI()*B1^2 que se presentó anteriormente, es una fórmula compuesta ya que tiene 2 operadores aritméticos ( * y ^ ).
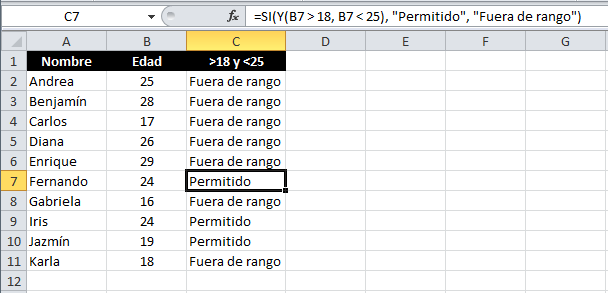
Una fórmula compuesta se puede representar de la forma siguiente:
= < operando_ A> <operador 1> <operando B> <operador 2> <operando_C > …….
Cualquiera de los operandos puede ser a su vez una fórmula, esto es, puede estar formado por otros operandos y operadores.
2.2.1 Orden en que Excel realiza las operaciones en las fórmulas
Como se mencionó anteriormente, una fórmula está compuesta por los elementos o valores que se van a procesar (los operandos), combinados mediante los operadores. Excel realiza las operaciones especificadas en la fórmula, indicadas por los operadores, de acuerdo a un orden que ya tiene preestablecido. Para el cálculo de la fórmula Excel primero evalúa, de izquierda a derecha, los distintos operadores que la conforman determinando en qué orden los debe procesar, para luego realizar los diferentes cálculos u operaciones según el orden encontrado.
2.2.2 Precedencia de los operadores
Si se combinan varios operadores en una única fórmula, Excel ejecutará las operaciones en el orden correspondiente a cada operador según la tabla que se muestra a continuación. Si una fórmula contiene operadores con la misma precedencia (por ejemplo, si una fórmula contiene un operador de multiplicación y otro de división), Excel realizará primero la operación que esté más a la izquierda.
2.2.3 Uso de paréntesis
Para cambiar el orden de evaluación de los operadores, se debe escribir entre paréntesis la parte de la fórmula a la que se requiere cambiar el orden preestablecido, de tal forma que ésta se procese antes que las demás. Los paréntesis se deben colocar por pares, es decir, un paréntesis que abre y otro paréntesis que cierra.
CREACIÓN
DE FORMULAS:
Se pueden crear sus propias fórmulas para hacer ciertos cálculos. De hecho, si luego de haber utilizado el botón Autosuma, da un clic en la celda en la que se colocó el resultado y observa la Barra de Fórmulas, verá que Excel ha creado una, con la que se obtiene el resultado de la suma de las celdas seleccionadas.
Como crear formulas propias· Todas las fórmulas se inician con el signo “ = ” (igual). (en algunas se debera usr la palabra SUMA, dependiendo del tipo de formula)
· Los signos a utilizar son los tradicionales: + (suma), – (resta), * (multiplicación) y / (división).
· Siempre debe determinarse el “rango” o “bloque” de celdas que intervienen, con el formato “CELDA INICIAL: CELDA FINAL”, entendiéndose por inicial y final, las que se encuentran en los extremos del bloque, y entre ellas, el signo: (dos puntos).
· Las celdas deben ser identificadas mediante su ubicación COLUMNA-FILA, por ejemplo: B4, K222, H15, etc.
· Se deben utilizar siempre los signos de separación, como los paréntesis, entre los distintos bloques de celdas incluidos, o las operaciones a efectuar.
Se pueden crear sus propias fórmulas para hacer ciertos cálculos. De hecho, si luego de haber utilizado el botón Autosuma, da un clic en la celda en la que se colocó el resultado y observa la Barra de Fórmulas, verá que Excel ha creado una, con la que se obtiene el resultado de la suma de las celdas seleccionadas.
Como crear formulas propias· Todas las fórmulas se inician con el signo “ = ” (igual). (en algunas se debera usr la palabra SUMA, dependiendo del tipo de formula)
· Los signos a utilizar son los tradicionales: + (suma), – (resta), * (multiplicación) y / (división).
· Siempre debe determinarse el “rango” o “bloque” de celdas que intervienen, con el formato “CELDA INICIAL: CELDA FINAL”, entendiéndose por inicial y final, las que se encuentran en los extremos del bloque, y entre ellas, el signo: (dos puntos).
· Las celdas deben ser identificadas mediante su ubicación COLUMNA-FILA, por ejemplo: B4, K222, H15, etc.
· Se deben utilizar siempre los signos de separación, como los paréntesis, entre los distintos bloques de celdas incluidos, o las operaciones a efectuar.
OPERADORES:
Los operadores especifican el tipo de operación o procesamiento que se desea realizar con los elementos de una fórmula. Microsoft Excel incluye cuatro tipos diferentes de operadores: aritméticos, de comparación, texto y de referencia.
2.1. Tipos de operadores
- Operadores aritméticos: Se utilizan para realizar las operaciones matemáticas básicas como suma, resta o multiplicación (combinando los valores numéricos y generando resultados numéricos). Se pueden utilizar los siguientes operadores aritméticos.
- Operadores de comparación: Se utilizan
cuando se requiere comparar entre si dos valores. Como operadores de
comparación tenemos los siguientes:
( Cuando se comparan dos valores utilizando estos operadores de comparación, el resultado es un valor lógico: VERDADERO o FALSO ).
- Operador de concatenación de texto: Se utiliza el signo ( & “ampersand” ) para unir o concatenar una o varias cadenas de texto con el fin de generar un solo elemento de texto.
Operadores de referencia: Permiten
utilizar rangos de celdas, produciendo referencias a una lista de celdas, para
ser utilizadas por otras operaciones en los cálculos; por ejemplo, como
argumentos en las funciones.
Una fórmula simple en Excel (tiene un solo operador), se puede representar de la forma siguiente:
= < operando_A > < operador > < operando_B >
OPERANDOS EN LAS FÓRMULAS
En una fórmula los operandos son los distintos valores que se utilizan para realizar las operaciones especificadas por los distintos operadores. Estos operandos pueden ser valores constantes, referencias a celdas, funciones.
3.1 Constantes
Una constante es un valor que no se calcula ya que el mismo representa su valor. Por ejemplo, la fecha 9-10-2008, el número 210 y el texto "Ganancias trimestrales" son constantes. Una referencia a una celda, una fórmula, o un valor obtenido como resultado de una fórmula, no son constantes.
Si se utilizan sólo constantes en una fórmula en vez de referencias a celdas (por ejemplo, =30+70+110), el resultado cambia sólo si modifica la fórmula, por lo que no tiene sentido utilizar este tipo de fórmulas.
3.2 Referencias a celdas
Una referencia a celda o celdas, identifica una celda o un rango de celdas en una hoja de cálculo e indica a Excel en qué celdas debe buscar los valores o los datos que se requieren en una fórmula. En las referencias se puede utilizar celdas de distintas partes de una hoja de cálculo. También puede hacerse referencia a las celdas de otras hojas en el mismo libro de trabajo y a otros libros de trabajo. Las referencias a celdas de otros libros de trabajo se denominan vínculos.
En una fórmula los operandos son los distintos valores que se utilizan para realizar las operaciones especificadas por los distintos operadores. Estos operandos pueden ser valores constantes, referencias a celdas, funciones.
3.1 Constantes
Una constante es un valor que no se calcula ya que el mismo representa su valor. Por ejemplo, la fecha 9-10-2008, el número 210 y el texto "Ganancias trimestrales" son constantes. Una referencia a una celda, una fórmula, o un valor obtenido como resultado de una fórmula, no son constantes.
Si se utilizan sólo constantes en una fórmula en vez de referencias a celdas (por ejemplo, =30+70+110), el resultado cambia sólo si modifica la fórmula, por lo que no tiene sentido utilizar este tipo de fórmulas.
3.2 Referencias a celdas
Una referencia a celda o celdas, identifica una celda o un rango de celdas en una hoja de cálculo e indica a Excel en qué celdas debe buscar los valores o los datos que se requieren en una fórmula. En las referencias se puede utilizar celdas de distintas partes de una hoja de cálculo. También puede hacerse referencia a las celdas de otras hojas en el mismo libro de trabajo y a otros libros de trabajo. Las referencias a celdas de otros libros de trabajo se denominan vínculos.
Ø Conclusión
Es un sistema muy utiliza y favoritos de toda la
sociedad porque con el ya no es necesario usar calculadora ni nada por el
estilo este programa lo hace más fácil y más interesante por lo fácil que esta.
La implementación de las formulas son muy importantes porque con estas realizas las funciones necesarias para los cálculos necesarios y así poder trabajar y se vieron los diferentes complementos de estas algunos ejemplos son: los paréntesis, los signos de suma, resta, multiplicación, división y potencia entre otros.
La implementación de las formulas son muy importantes porque con estas realizas las funciones necesarias para los cálculos necesarios y así poder trabajar y se vieron los diferentes complementos de estas algunos ejemplos son: los paréntesis, los signos de suma, resta, multiplicación, división y potencia entre otros.
Ø Bibliografía
o Linkografia
http://yesenia-excel.blogspot.com/2011/02/formulas.html